반응형
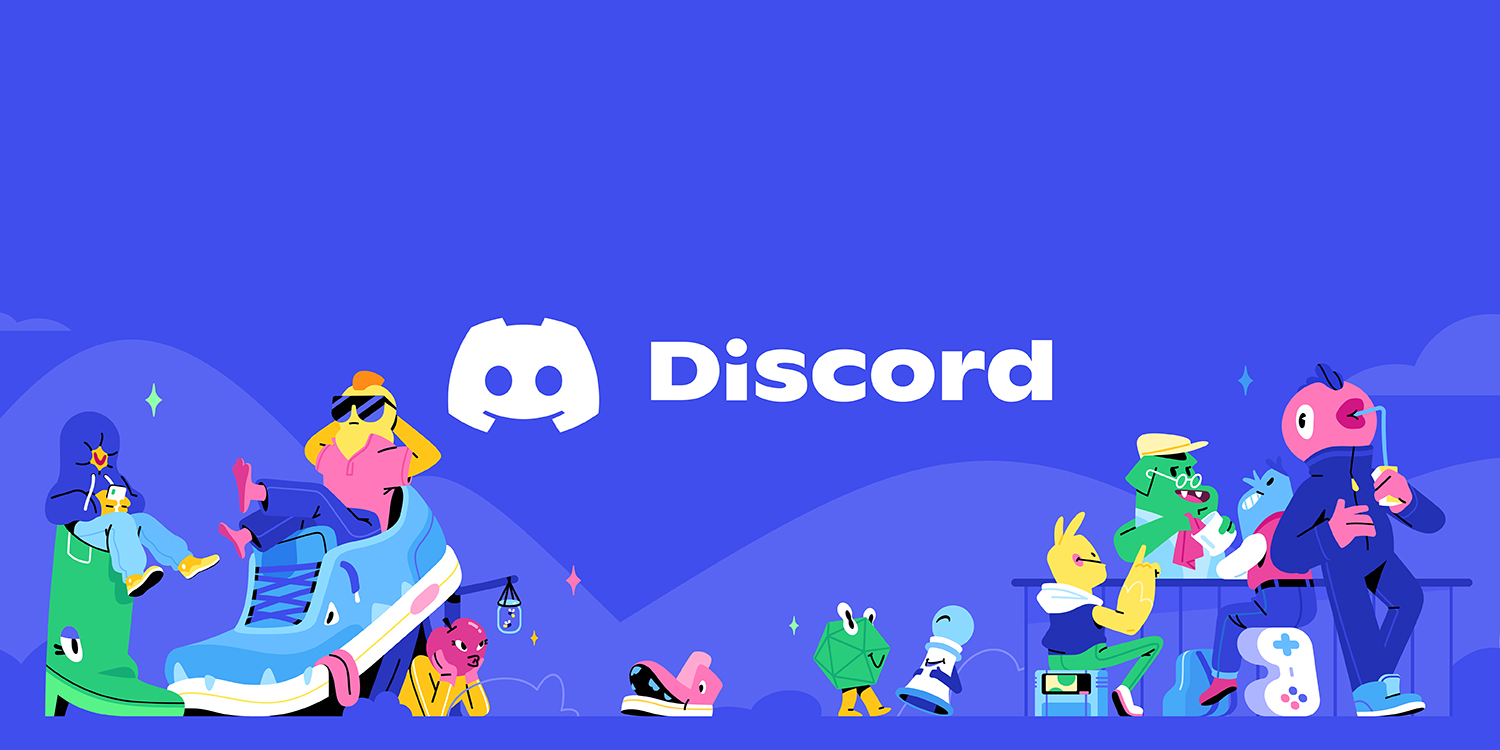
디스코드, 왜 사용할까요? 🤔
디스코드는 게이머들 사이에서 시작된 음성 채팅 및 커뮤니티 플랫폼이지만, 이제는 공부, 업무, 취미 커뮤니티 등 다양한 목적으로 전 세계적으로 사랑받고 있습니다. 음성 및 텍스트 채팅, 화면 공유, 봇 활용 등 강력한 기능을 제공해 친구, 동료들과 효율적으로 소통할 수 있습니다.
오늘은 디스코드 설치부터 주요 기능, 활용 팁까지 초보자도 쉽게 따라할 수 있도록 정리한 디스코드 사용법 완벽 가이드를 소개합니다! 😊
1. 디스코드 설치 및 계정 만들기 🖥️
1-1. 디스코드 다운로드
- PC 버전 다운로드: 디스코드 공식 사이트
- 모바일 앱 다운로드:
1-2. 계정 생성 및 로그인
- 디스코드 앱을 실행한 후 "회원가입"을 클릭합니다.
- 이메일 주소, 사용자 이름, 비밀번호를 입력하고 "계정 생성"을 완료합니다.
- 디스코드에서 보낸 이메일 인증 링크를 클릭하여 계정을 활성화합니다.
- 로그인 후 간단한 프로필(프로필 사진, 닉네임)을 설정하면 준비 완료!
2. 디스코드 기본 UI 이해하기 🖱️
2-1. 홈 화면 구성
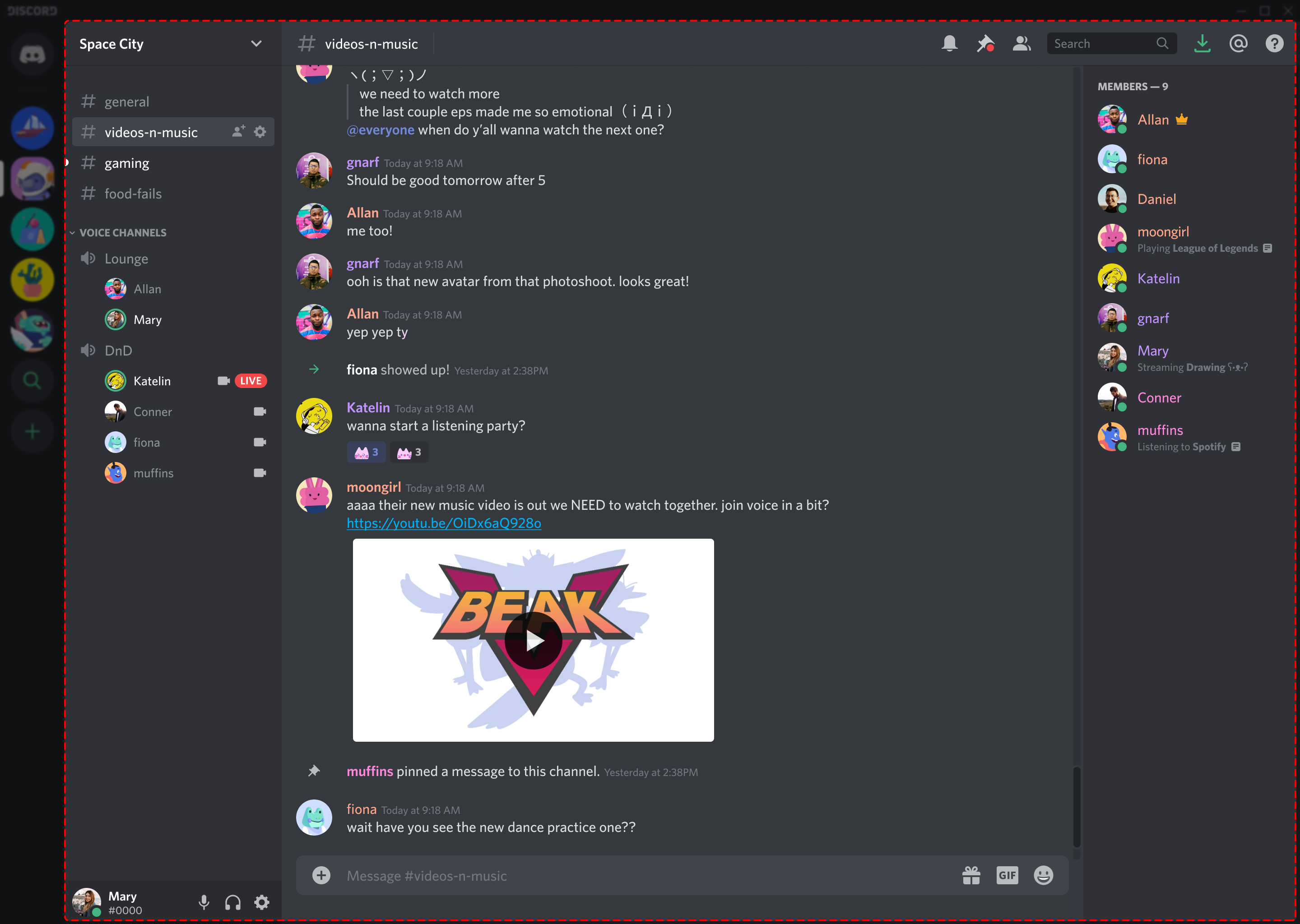
- 서버 목록: 왼쪽 사이드바에 디스코드 서버(커뮤니티)가 나열됩니다.
- 개인 메시지(DM): 친구와의 1:1 대화는 홈 화면에서 시작할 수 있습니다.
- 사용자 설정: 오른쪽 하단의 톱니바퀴 아이콘에서 계정 설정 및 기타 옵션을 확인할 수 있습니다.
2-2. 서버 내부 구성
- 텍스트 채널: 글과 이미지로 소통

- 음성 채널: 실시간 음성 대화 및 화면 공유채널: 서버 내에서 주제를 나누어 대화할 수 있는 텍스트 및 음성 채널이 있습니다.
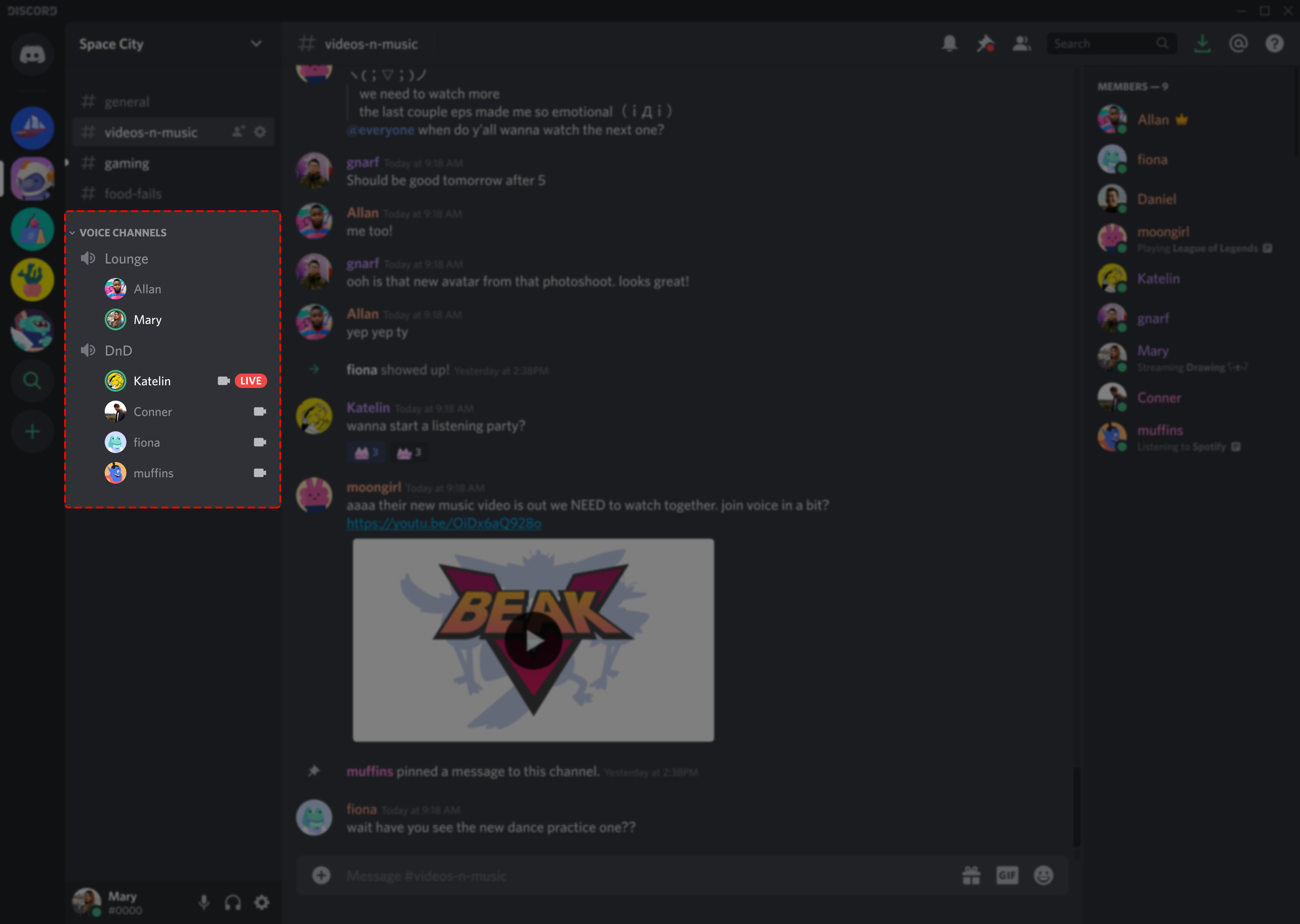
- 서버 메뉴: 오른쪽 상단의 드롭다운 메뉴에서 서버 초대 링크 생성 및 관리 옵션을 확인할 수 있습니다.
3. 디스코드 주요 기능 활용하기 🔧
3-1. 텍스트 채팅
- 텍스트 채널에서 메시지를 입력하여 대화할 수 있습니다.
- 기본 포맷팅 사용:
**굵은 텍스트**: 굵게 표시*기울임 텍스트*: 기울게 표시~~취소선 텍스트~~:취소선 표시
- 이모지와 GIF로 재미있는 대화를 나눌 수 있습니다.
/giphy명령어로 GIF 검색/emoji명령어로 서버 이모티콘 사용
3-2. 음성 채널 및 화면 공유 🎙️
음성 채널에 접속하면 실시간 음성 대화가 가능합니다. 화면 공유 기능을 활용해 프레젠테이션, 게임 화면 등을 공유할 수 있습니다.
음성 채널에서 "화면 공유" 버튼을 클릭하여 사용 가능합니다.
3-3. 봇 활용하기 🤖
- 디스코드 봇 목록 사이트에서 원하는 봇을 검색합니다.
- "Add to Discord"를 클릭 후 서버를 선택합니다.
추천 봇:
- MEE6: 서버 관리 자동화
- Rythm: 음악 재생
- Dank Memer: 밈 생성 및 게임
4. 디스코드 설정 및 커스터마이징 ⚙️
4-1. 알림 설정
채널별 알림 설정을 통해 중요하지 않은 알림은 무음으로 설정할 수 있습니다.
채널 이름 우클릭 → "알림 설정" 선택
4-2. 테마와 상태 변경
- "사용자 설정 → 외관"에서 디스코드 테마를 변경할 수 있습니다.
- 라이트 모드 vs 다크 모드 선택 가능
- 상태 메시지를 설정하여 현재 상황을 공유할 수 있습니다.
- 프로필 사진 클릭 → "상태 설정"
4-3. 서버 역할 관리
서버 관리자는 다양한 역할(Role)을 만들어 사용자 권한을 관리할 수 있습니다. 예: 관리자, 모더레이터, 일반 사용자 등
5. 디스코드 활용 팁 🎉
- 스터디 그룹 운영하기: 채널을 주제별로 나눠 운영하세요. 예: "질문방", "자료 공유"
- 게임 친구들과 사용하기: 실시간 음성 채팅으로 팀 전략을 짜거나 화면 공유로 게임 플레이를 스트리밍할 수 있습니다.
- 작업 효율화: Trello 봇이나 구글 캘린더 봇을 추가해 작업 일정을 관리해보세요.
반응형
'생활정보' 카테고리의 다른 글
| 디스코드 봇 초보자를 위한 활용법 🤖 (2) | 2024.12.06 |
|---|---|
| 디스코드 다운로드 사용법 PC 설치 방법 (0) | 2024.12.05 |
| 연말정산 미리보기 서비스 같은 연봉, 다른 세금? 절세 전략 이렇게 준비하세요! (0) | 2024.12.01 |
| 소상공인 전기요금 감면 지원대상 신청 (0) | 2024.12.01 |
| 고용지원금 신청 및 서류 준비 가이드 (1) | 2024.11.29 |



